FreeMindを使ってみよう その2
こんにちは
公園の空き地いっぱいに咲いていたタンポポが、もう綿毛になっていました。

さて
FreeMindを使ってみよう その2
を始めたいと思います。
本日ご紹介するFreeMindの操作は次の2つです。
(1)ルートノードを画面の中心に表示させよう。
(2)ルートノードに文字を入力しよう。
まずFreeMindを起動させましょう。
起動すると、真っ白い画面の中にグレーの丸で囲まれた
「新規マインドマップ」という文字が表示されます。

マインドマップの出発点となるところになり、「ルートノード」と呼びます。
ここに、これから考えることの中心テーマを入力します。
マインドマップは、ルートノードから枝を伸ばすように
思い浮かんだ項目を放射状に記述して拡げていきます。
拡がって行く各項目のことを「ノード」と呼びます。
早速、FreeMindの操作を行なっていきます。
(1)ルートノードを画面の中心に表示させよう。
ルートノードは発想の中心なので、画面の中心に表示させておきます。
中心に表示されていない場合などは、表示位置を調整しましょう。
「新規マインドマップ」というルートノードの周囲の余白をドラッグしてみてください。
ルートノードの表示位置を変えることができます。

(2)ルートノードに文字を入力しよう。
ルートノードに中心テーマを文字入力します。そのときは次の3つの操作を覚えてみましょう。
・F2キーを押す。
ノードの文字を編集できる状態になります。
「新規マインドマップ」という文字を削除して、文字を入力します。
・Back spaceキーを押す。
F2キーを押す。入力されている文字を消す。という2つの操作を一度に行うことができます。
・長文編集画面の表示
Alt + Enter (Altキーを押しておいて、同時にEnterキーを1回押す操作)で
「長文編集画面」を表示されます。
長文編集画面では、ノードに長い文章を入力するときに便利です。
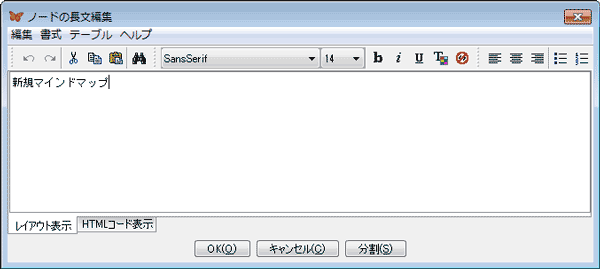
作例では、長文編集画面を表示させて
「FreeMindを使って(改行)マインドマップ風に(改行)俳句を並べる」と入力しています。
また「中央揃え」の編集ボタンを使って、「中央揃え」を行なっています。
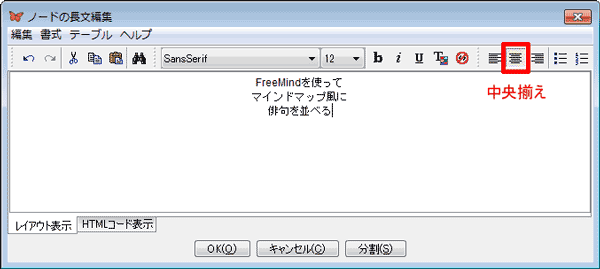
[OK]ボタンをクリックして、下図のようにマインドマップの中心テーマが入力できました。
いかがですか?簡単に文字が入力できたと思います。
マインドマップを作成する出発点として、直観的な発想を綴っていくためには、主題を明確にすることが重要です。
FreeMindでは、今日ご紹介した操作を行ってルートノードに主題となるキーワードやキーフレーズを入力し、マインドマップを展開していきます。
次回は、ルートノードから連想することを、子ノードとして挿入していきます。