ウユニ塩湖をWord(ワード)で作ってみた
死ぬまでに一度は見てみたいウユニ塩湖。
雨期の湖面が鏡のように大空を映す風景はまさしく絶景です。
画像を眺めてきれいだな~と癒やされていたのですが
ふと「この風景ってWord(ワード)で作れるのでは?」と
思いつき、早速作ってみました。
前準備
●写真の準備
用意する写真は2つです。
雲が適度に映っている写真を用意しました。
それに砂漠の地面を写したもの、砂が白っぽいとそれらしく見えます。
 |
 |
●Wordの設定
Wordでの準備を一つだけしました。
画像を挿入される形式を「行内」でなく「前面」にという設定にしました。
そうすると貼り付けた画像をドラッグで好きな位置に移動できるからです。
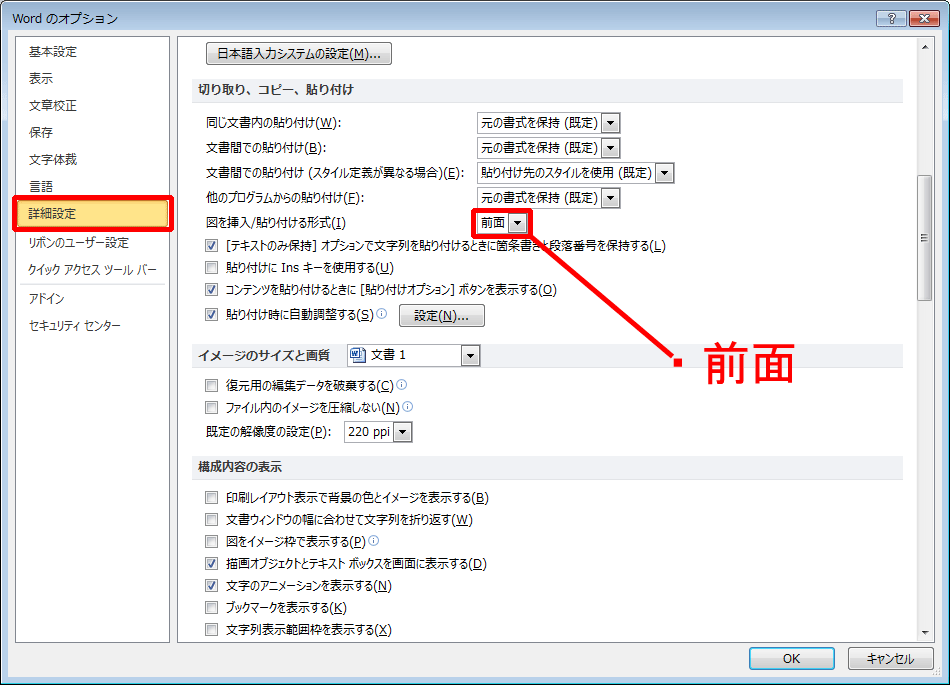
(図は「Wordのオプション」ダイアログ)
※「前面」にする設定手順
①〔ファイル〕→〔オプション〕で[Wordのオプション]ダイアログを表示する。
②左側のメニューから〔詳細設定]を選ぶ。
③「切り取り、コピー、貼り付け」項目の中から
〔図を挿入/貼り付ける形式〕を「前面」に変更する。
作業開始
●写真の貼り付け
写真を保存してあるフォルダーの ウィンドウ とWordのウィンドウを並べて開いておき
とWordのウィンドウを並べて開いておき
挿入したい写真をWordにドラッグすると写真が挿入されます。
写真が重なった状態になるので、ドラッグして並べました。
「前面」なので写真をドラッグするだけで簡単に移動できます。

●写真のサイズ変更
写真の横幅が違っていたので同じサイズに合わせました。
2つの写真を同時に選択して、数値を入力してサイズをピッタリ調整します。
〔図ツール〕の〔書式〕タブにある〔サイズ〕グループの〔横幅〕に数値を入力すれば
2つの写真共に同じサイズに変更されます。
図では「125」と入力して、2つの写真が共に横幅「124.99㎜」になったところです。
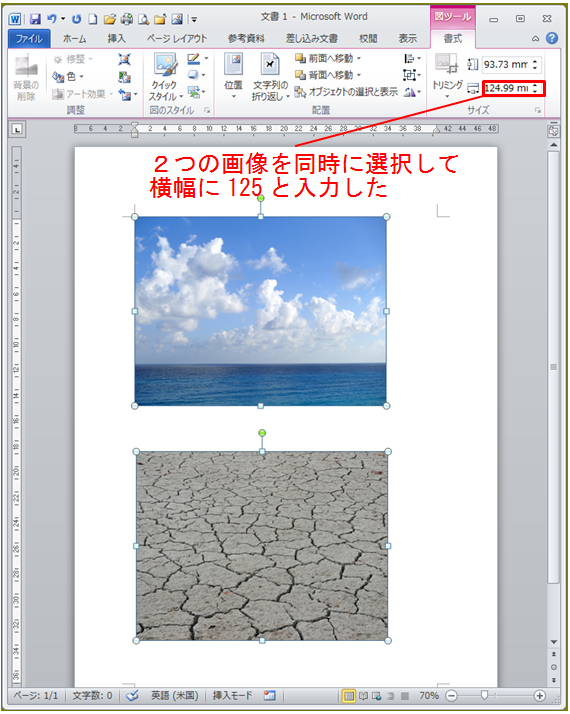
●レイヤー名の変更、レイヤーの表示順の変更
〔オブジェクトの選択と表示〕の作業画面を表示させると、貼り付けた画像の状況が解りやすいです。
〔図ツール〕の〔書式〕タブにある〔配置〕グループの〔オブジェクトの選択と表示〕をクリックするとWordのウィンドウの右側に〔オブジェクトの選択と表示〕の作業画面が表示されます。
これはPhotoshop(フォトショップ)のレイヤーにそっくり。
「目」のボタンでレイヤーの表示/非表示が切り替えられるところも一緒ですね。
図では、レイヤー名を「空」「大地」と分かりやすい名前に変えました。
レイヤーの順番を「空」が上、「大地」を下にしました。
〔オブジェクトの選択と表示〕の下部にある〔並べ替え〕の▲・▼ボタンで
順番を変えられます。
レイヤーの順番が上の方が手前に表示されます。
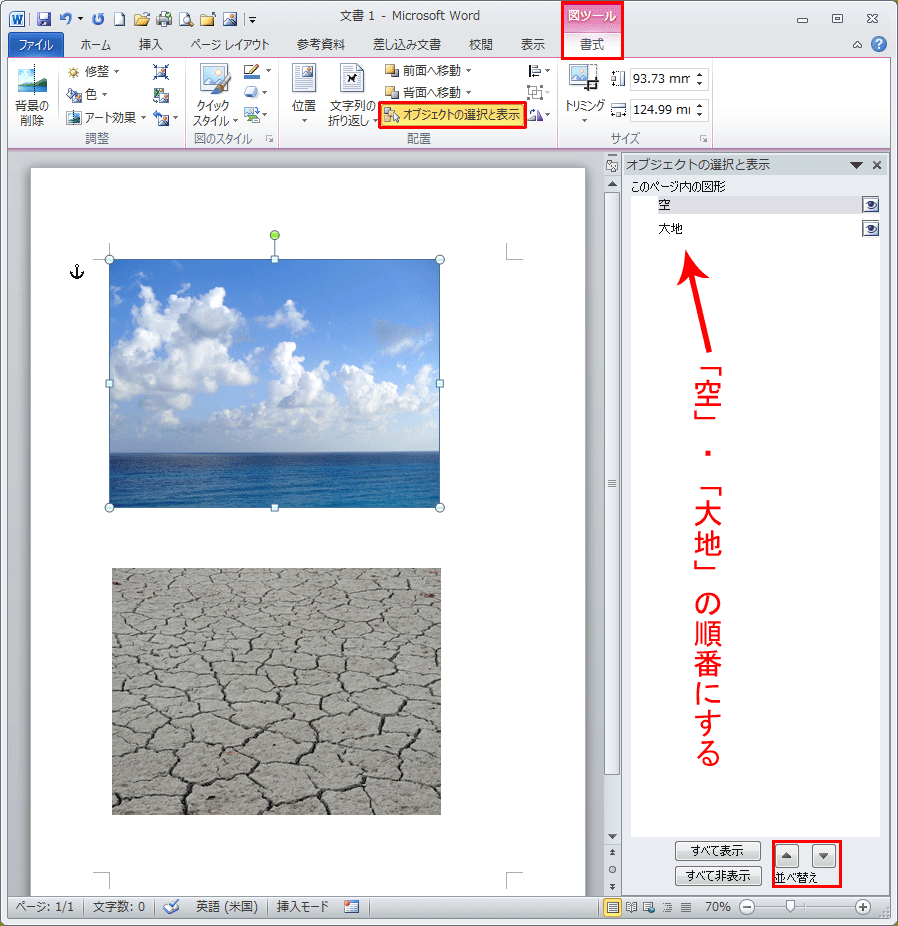
●写真のトリミング
「空」の写真で、水平線から下の海の部分をトリミングしました。
海の部分は今回は不用です。
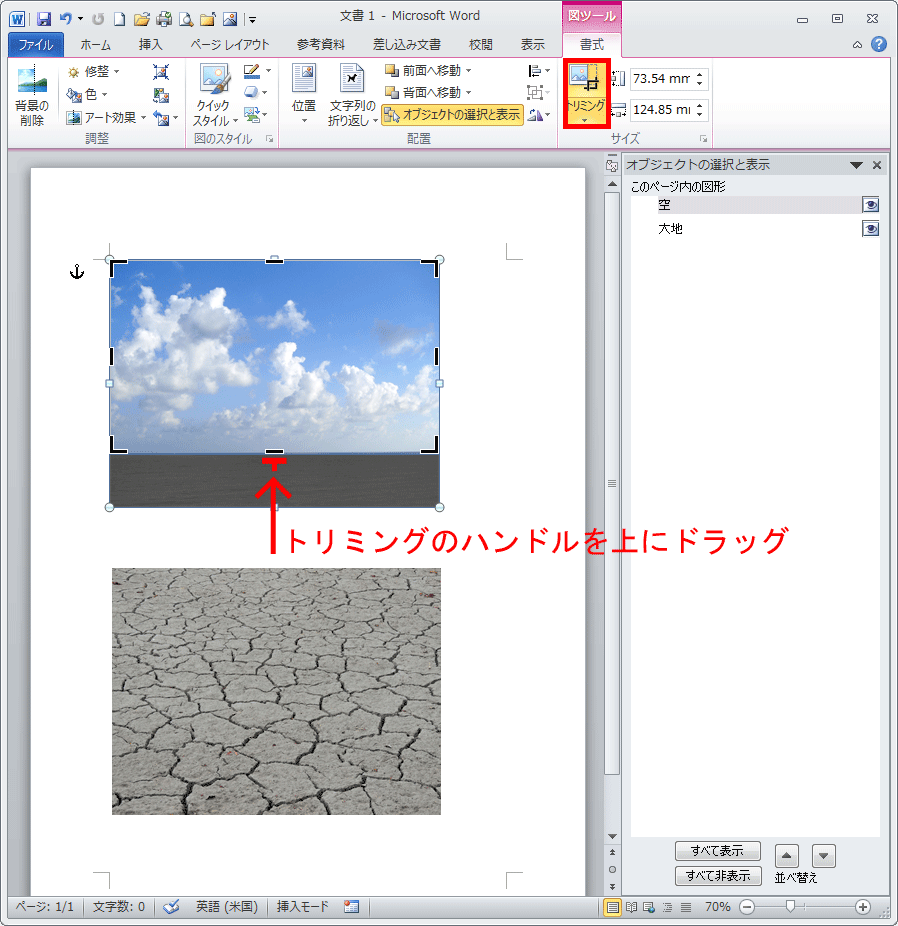
●空が反射する水面をつくる
青空が映る水面は「図のスタイル」の「反射」で作りました。
「空」の画像を選択して、〔図ツール〕の〔書式〕タブにある
〔図のスタイル〕グループの〔図の効果〕→〔反射〕→〔反射のオプション〕
とクリックして〔図の書式設定〕ダイアログの〔反射〕の設定画面を表示させます。
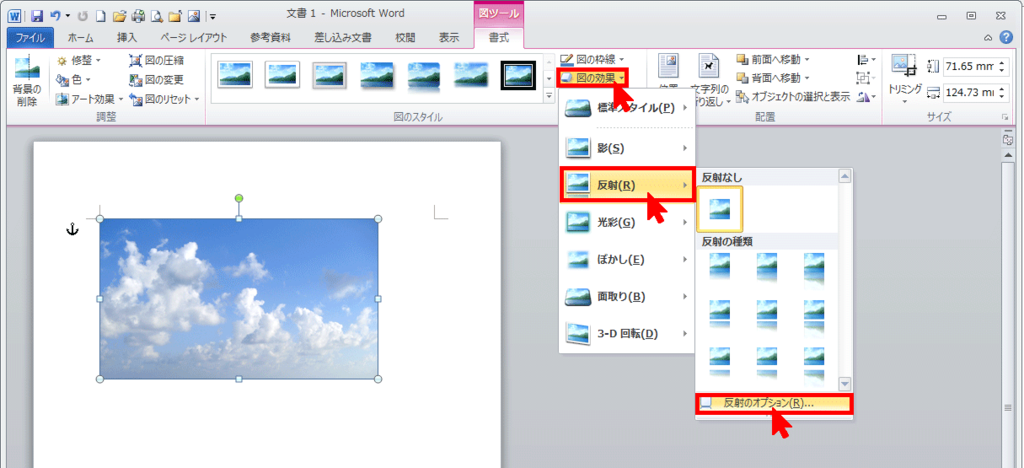
下図のように各項目の数値を設定しました。

●水面に沈む大地を作る
「大地」の写真を水平線の付近まで移動させます。
2枚の写真がずれないように気を付けました。
「大地」の写真を青っぽく色を変えて、水に沈んでいる感じを出しました。
「大地」の画像を選択して、〔図ツール〕の〔書式〕タブにある
〔調整〕グループの〔色▼〕→〔色の変更〕の〔青・アクセント1(淡色)〕を選択。
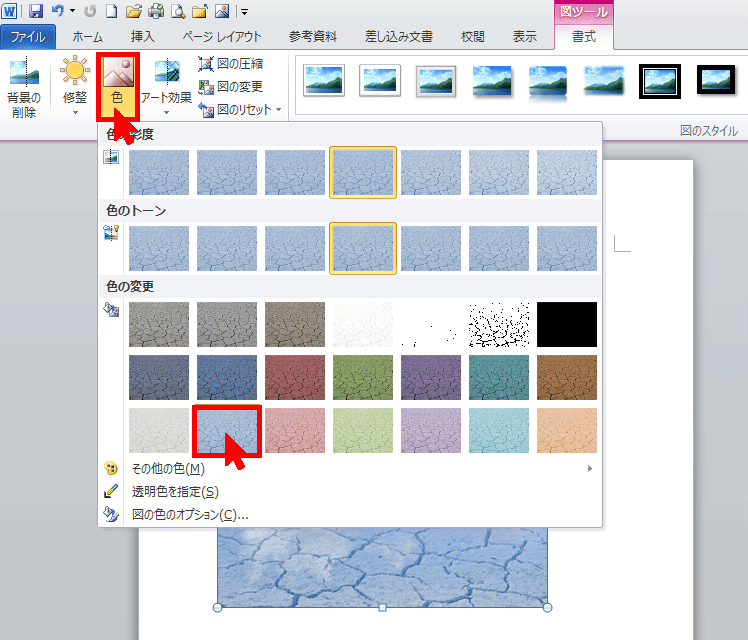
ひとまず完成です。水面に空が反射している感じがいい具合に出ています。
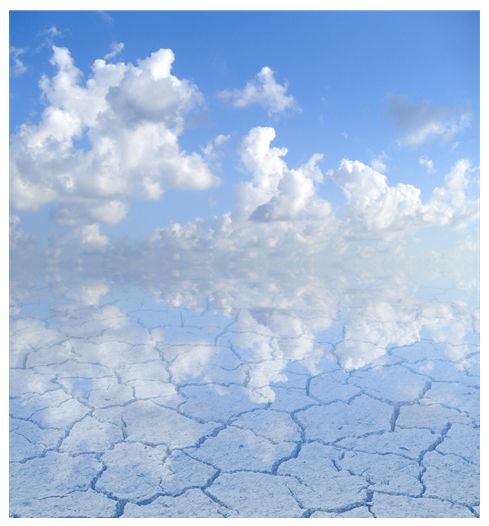
ここまで作ったらやっぱり、湖面の上に何か置いてみたくなりました。
たとえば猫とか。
そのためには
猫の写真でしかも背景が白抜きのような一色のものがあれば
Wordだけでできるのですが
丁度よいものがなかったので、ここだけはPhotoshopで加工しました。
●猫を湖面上に配置する
Wordに猫の写真を挿入したら
猫の部分だけを残すために、猫の周囲の色を透明色にしました。
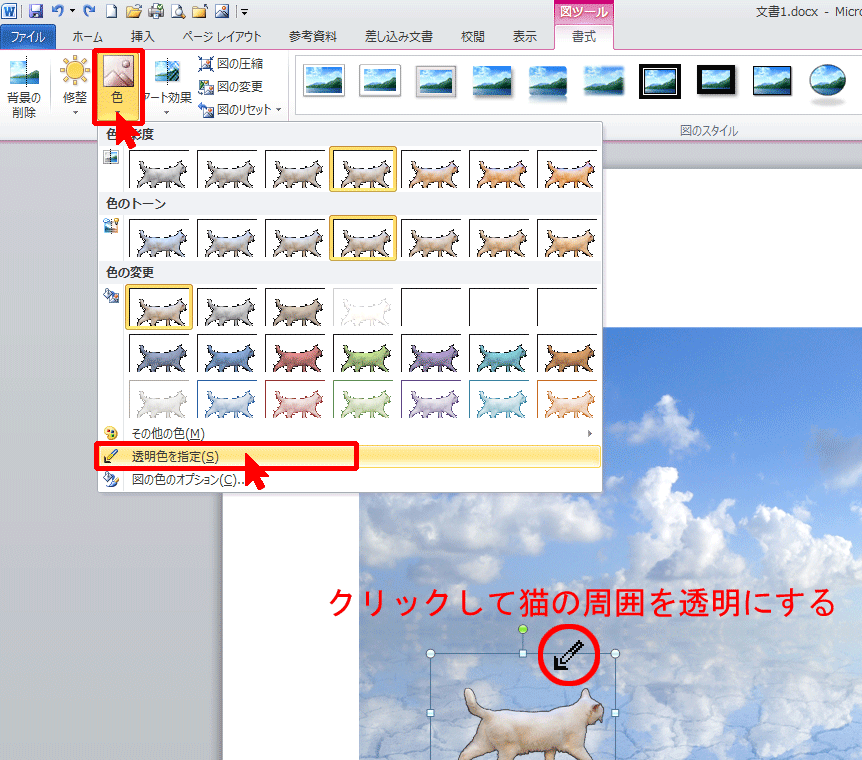
最後に、「空」の反射を作った時と同様に、猫にも反射の効果を付けます。
これで完成です。意外と簡単に作れました。
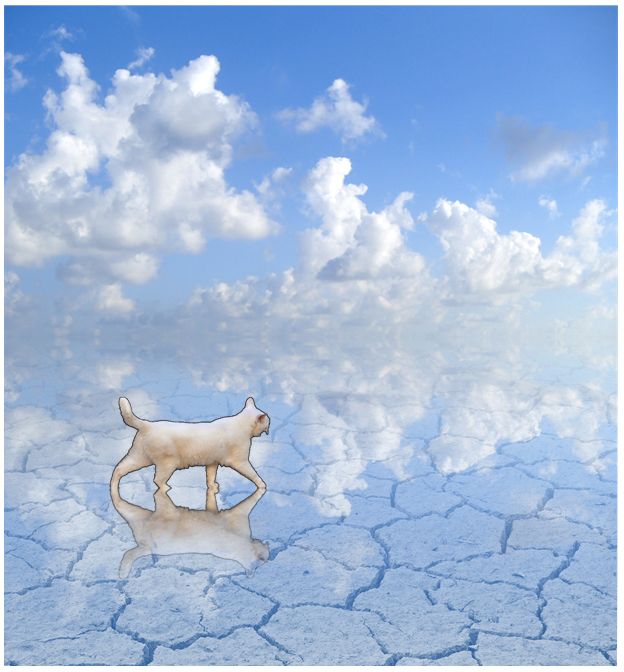
Wordの「図の効果」の「反射」は
ウユニ塩湖画像を作るには最適の機能でした。
スポンサーリンク